یکی از بخش های مهم هر وبسایت، تصاویری هستند که ما در آن استفاده می کنیم. تصاویر به جذابیت وبسایت خیلی کمک می کنند و یک عامل محرک برای جذب کاربر به شمار می روند.
تصاویر در وبسایت دو حالت دارند: روش اول تصویری که شما با استفاده از نرم افزار فتوشاپ با توجه به سلیقه شخصیتون طراحی کردید، روش دوم: یک تصویر دانلود کردید و میخواهید سایز و اندازش درست کنید، که در هر دو حالت شما نیاز دارید به یک نرم افزاری که تصویرتون ویرایش کنید، بهترین انتخاب برای کاربران فتوشاپ بوده که هم میشه گفت کار باهاش آسونه و هم اینکه سال هاست تو این حوزه وجود داره.
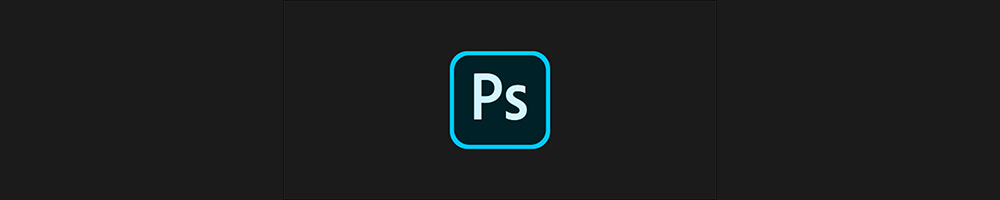
اول باید فتوشاپ رو نصب کنید، اگه بلد نیستید کافیه تو گوگل سرچ کنید آمورش نصب فتوشاپ، کلی وبسایت خوب می تونید پیدا کنید.
وقتی وارد فضای فتوشاپ میشم، در قسمت منوی file دو گزینه ی اول یعنی new و open خيلي برای ما مهمه و کاربرد داره
با گزينه new ميتونين سند جديد ايجاد كنيد و تصوريتون بياريد داخلش و شروع كنيد به طراحي.
با گزينه open ميتونين تصويري كه از قبل دانلود كردين باز كنيد و شروع كنيد روش كار كردن.
كليد تركيبي براي باز كردن گزينه open: كليد ctrl+O
سايز تصاوير در وبسايت خيلي مهمه، اگر تصاويري كه قبلا در سايتتون گذاشتين مربع هست بقيه تصاوير هم به صورت مربع بذاريد اگر مستطيل هست بقيه هم مستطيلي بذاريد. اندازه ها تصاوير يكي باشه
اين كار باعث ميشه نظم ذاتي در طراحي و سايتتون رعايت بشه
براي اينكه متوجه بشيم اندازه تصويري كه در وب سايتمون دانلود كرديم چنده؟ اول بايد از قسمت open، تصوير در فتوشاپ بياريم بعد از قسمت منو ها گزينه image كليد ميكنيم روش، پنجره اي باز ميشه و گزينه image size انتخاب ميكنيم، اندازه تصوير به ما ميگه چند در چنده
براي اينكه تصوير جديدي كه دانلود كرديم در همين ابعاد باشه دو راه وجود داره: ١-گزينه open بزنيد تصويري كه ميخوايم در سايت بذاريم باز كنيم بعد با ابزار انتخاب، كل عكس انتخاب كنيم بعد از قسمت منو ها گزينه edit كليد كنيد، پنجره اي كه باز شد گزينه copy بزنيم بعد بريم روي زبانه ي قبلي، كه تصويری که میخوایم بزاریم باشه در قسمت منو گزينه edit بزنيم و قسمت paste انتخاب كنيم تصوير مياد اينجا، تصوير جديدي روي تصوير قبلي قرار ميگيره بعد ميتونين با كليد جا به جايي تصوير انتخاب كنيد كه تصوير كوچيك و یا بزرگ كنيد
٢-در قسمت file گزينه new بزنيد سند جديد با سايزي كه ميخوايد وارد كنيد
اگر ميخواهيد سند جديد ايجاد كنيد دقت داشته باشيد قسمت color mode حتما بايد روي RGB باشه
Color mode يعني نوع مدل تصوير رنگيمون چي باشه
كه چند حالت داره كه دو تا حالتش خيلي مهمه ١-RGB براي وبسايت نمايش بده ٢-CMYK براي چاپ هست
بعد تصوير مياريم داخل سند جديد تنظيمش ميكنيم.
براي ذخيره كردن عكس در قسمت منو file بعد گزينه
Save for web انتخاب ميكنيم
كادري براي شما باز ميشه گزينه JPEG انتخاب ميكنيد براي پسوند تصويرتون
١_Low
٢-Medum
٣-High
٤-Very High
٥-Maximum
در اينجا شما انتخاب ميكنيد كه تصاوير روي چه حالتي قرار بگيره ولي بايد در نظر داشته باشيد كه هر چه تصاويري كه در وب سايتتون استفاده ميكنيد حجم كمتري داشته باشه، تصاوير سبك تر باشند وبسايتتون سريع تر لود ميشه
بعد گزينه save ميزنيد، اسم براش انتخاب ميكنيد بعد ذخيره ميشه
ميتونين از داخل پنل مديريت عكس بارگذاري كنيد
اگر دوست داريد تصويري كه بارگذاري ميكنيد در قسمت سرچ گوگل هم بياد بايد عبارات مرتبط با تصويرتون در قسمت عنوان، توضيح مختصر و توضيح بنوسيد.