همانطور که میدونید، محتوا یکی از مهمترین و حیاتی ترین عناصر وب سایت ها هستش که اگر کیفیتی مناسب داشته باشد، باعث رشد زیاد وب سایت شما خواهد شد. در وردپرس به صورت پیشفرض دو نوع ساختار محتوایی وجود دارد، برگه (PAGE) و نوشته(POST) . تو این آموزش از مرکز آموزش گراتک تصمیم دارم نحوه مدیریت برگه و نوشته ها در وردپرس رو به شما آموزش بدم.
برگه و نوشته ها اگرچه ظاهر یکسانی دارند، اما در واقع برای اهداف متفاوتی استفاده میشوند. در ادامه با برخی از ویزگی های برگه و نوشته ها آشنا میشیم.
ابتدا وارد پیشخوان وب سایت خود شوید و در منو، اشاره گر موس رو برروی گزینه «نوشته ها» نگه دارید و سپس گزینه «افزودن نوشته» را انتخاب نمایید. در صحفه باز شده که مشابه تصویر زیر است، ابتدا باید برای نوشته خود یک عنوان اضافه کنید.
همانطور که در تصویر زیر مشاهده میکنید، یک ویرایشگر که به شما قابلیت نوشتن متن را میدهد، وجود دارد و با استفاده از ابزارهایی در بالای ویرایشگر وجود دارد می توانید متن داخل صفحه را شخصی سازی کنید.
برای اضافه کردن تصویر باید برروی دکمه «اضافه کردن پرونده چند رسانه ای» بزنید تا پنجره ای مانند تصویر زیر برای شما باز شود که به شما پرونده های داخل رسانه را نمایش میدهد. در پنجره شما میتوانید تصویر دلخواه خود را انتخاب و سپس «دکمه گذاشتن» در نوشته را بزنید تا تصویر انتخاب شده، در متن قرار داده شود. همچنین شما میتوانید در تب «بارگذاری پرونده»، تصاویر دلخواهتون رو آپلود کنید.
خوب تا اینجا یاد گرفتیم که چطور میتونیم محتوای خودمون در نوشته جدید قرار دهیم. حالا میریم سراغ نحوه انتشار نوشته جدیدمون. به طور پیشفرض، باکسی تحت عنوان «انتشار» در سمت چپ قرار دارد که شامل موارد زیر میباشد.
همانطور که میدونید، شما باید نوشته ها رو دسته بندی و مرتب سازی کنید، که باعث سازماندهی محتوای شما خواهد شد که این سازماندهی از سردرگمی کاربران شما جلوگیری خواهد کرد. برای دسته بندی نوشته خودتون، باید از باکس دسته بندی که در سمت چپ قرار دارد استفاده کنید. برای اضافه کردن دسته بندی های جدید، از بخش نوشته←دسته اقدام کنید. در صفحه دسته ها، فقط کافیه که یک نام و نامک (نامک ترجیحا لاتین باشد) برای دسته جدید تعریف کنید در صورتی که قصد تعریف آن را به صورت سسله مراتبی دارید، میتوانید دسته مادر آن را مشخص کنید. توجه کنید که شما باید یک دسته بندی پیشفرض برای سایت خودتون تعریف کنید و همچنین تمامی نوشته ها باید دسته بندی داشته باشد. چون که انتخاب دسته بندی برای نوشته اجباری میباشد.
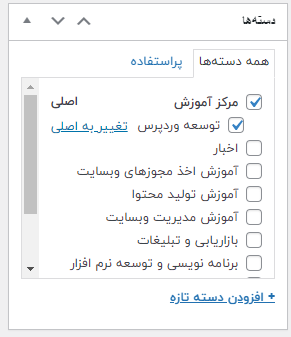
تگ یا برچسب قابلیتی است که به شما این امکان را می دهد تا نوشته خود را با توجه به یکسری کلمات کلیدی خاص مشخص کنید که میتواند برای سئوی سایت شما بسیار مفید باشد. برخلاف دسته بندی، برچسب گذاری اجباری نیست. اگر به سایت خود به چشم یک کتاب نگاه کنید دسته ها مانند فهرست مطالب و برچسب ها مانند اصطلاحات مندرج در پاورقی هستند.
تصویری است که در صفحه لیست نوشته های وبلاگ یا گاهی در بالای پست ها ظاهر می شود. همچنین این تصویر در کنار عنوان نوشته در صفحه اصلی و به صورت کاوری برای مقاله میباشد. اگر که یک کتاب را در نظر بگیرید، عکس روی کتاب، مشابه تصویر شاخص هست. شما میتوانید از بخش تصویر شاخص، یک تصویر کاور برای نوشته خود تعریف کنید.
برای اضافه یک برگه جدید، از منوی پیشخوان در قسمت برگه ها، به زیر منوی افزودن جدید بروید. همانطور که در صحفه باز شده مشاهده میکنید، تقریبا شکلی مانند صفحه افزودن نوشته دارد ولی با این تفاوت که شما نمیتوانید دسته بندی ، برچسب گذاری و برخی موارد دیگر را انجام بدهید. در ادامه با بخش های اضافی برگه ها آشنا میشویم.
پیروز و سربلند باشید. ??